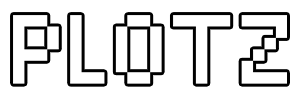Minecraft Wizard Tower Generator
How to model and build a Wizard Tower in Minecraft using Plotz HTML5 modeller. This help page covers the finer details of using Plotz to build a Wizard Tower. You can launch the Wizard Tower Generator from the link below.
Launch Plotz Minecraft Wizard Tower Generator
Using Plotz to make Wizard Towers in Minecraft
Launch Plotz Wizard Tower Generator from the link above or select the Wizard Tower model from the Plotz model menu. A default model will be shown. Plotz modeller uses the full with and height of the browser so resize your window or enter full screen mode to make this most of this. On tablet devices such as the iPad, Plotz will redisplay if you change screen orientation to landscape or portrait. Wizard Towers being tall suit portait mode very well.
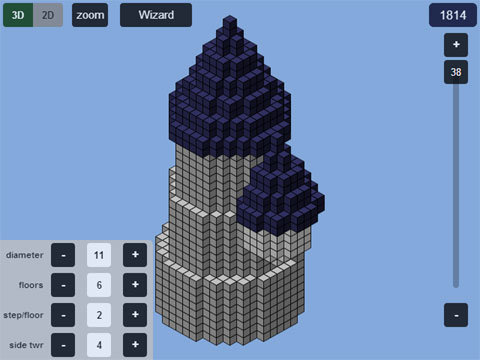
Unlike some other Plotz models, the Wizard Tower model does not currently have sliders. Instead the various dimensions can be changed using the + and - buttons either side of the values in the bottom left panel. Diameter applies to the bottom floor and changing this will affect the model height which is also dependant on the number of floors. Step/floor affects the incline of the tower. Side twr is the height of the side tower not including the roof. Reduce this value to zero for no side tower.
The top right number is how many blocks you'll need to build the model in Minecraft. Use back in your browser OR select the model name button at the top to return to the model menu.
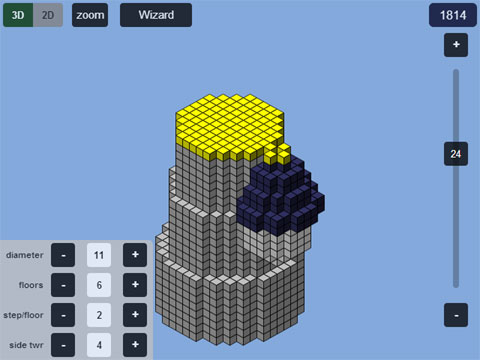
Use the right hand slider to show a specific horizontal layer of your Wizard Tower. This applies to both 2D and 3D view but in 3D mode this layer is highlighted yellow.
Its best to start at the bottom and work up using the + button to advance to the next layer. You can remove the top layer highlight by selecting the + button again.
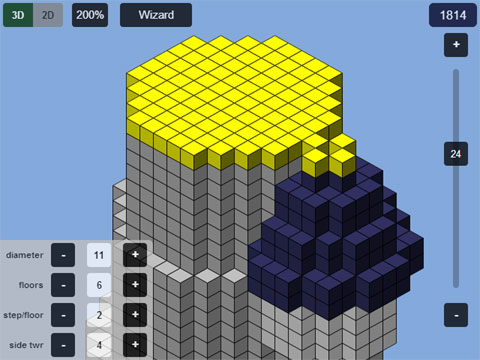
Zoom both 2D and 3D displays with the zoom button cycling through 200%, 400% and back to 100%.
Drag the canvas to pan around while zoomed. The display will be updated when you stop dragging. This is done to best utilize graphics memory especially for low end devices.
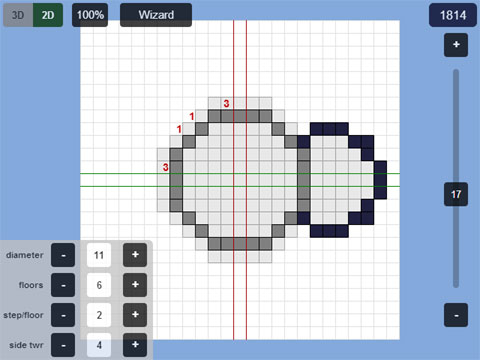
You can switch to 2D view using the top left 2D button. In 2D mode a layer of your model is displayed as a design grid. Blocks on this layer are clearly displayed. Unobscured and visible blocks on the layer below are shown ghosted out to help position the current layer.
Block counts in coloured groups of 5 (5 red, 5 green, 5 blue etc.) are shown along the top / left of tower curves to aid building. These counts are shown in the top left quadrant only. Symmetry means most models simply require this quadrant to be built 4 times over, but don't forget your side tower if you have one.